Solution for Microsoft OneNote Copy-Paste Not Working
Summary
If copy-past is not working on OneNote for Windows 10, open settings for OneNote and tap on “Repair” or “Reset” button.
Background
I use OneNote for work extensively to capture meeting minutes and share with the rest of my team. It is a great utility that helps organize notes, thoughts, various information and in some cases design/system specs. Search feature works very nicely and I can easily locate information that I have captured many years back.
After a recent update, copy-paste stopped working. Sometimes it worked, but most of the time, I could not copy-paste text from one page to another or within the same page. Super annoying.
I’ve searched online and followed the first link that points to a Microsoft forum. Funny thing is “Microsoft Agent” recommends to “try uninstalling and reinstalling your OneNote application and check if will make any difference”. I don’t even know how to do that as my PC is managed by the company IT department.
After further searching I found another solution which recommended finding OneNote settings under system settings app, but there is no specific settings for OneNote.
Detailed Solution
What worked for me is:
- Click on Start button in Windows 10 (lower left corner).
- Type Onenote in search bar (you can directly start typing). That would show OneNote as the Best Match.
- Now you can either
- Right click on “OneNote for Windows 10” or
- Tap on the circular down arrow to bring up a menu of options (Open, Pin to Start, App Settings, Uninstall etc.)
- Tap on Settings.
- Tap on Repair button.
That did it for me and copy-paste started working as expected. If Repair button does not work, you can try Reset button as well.
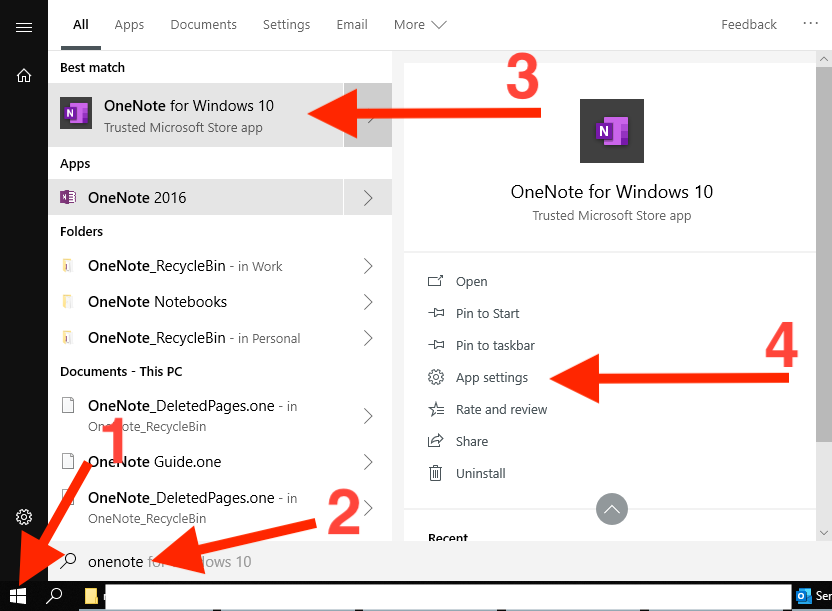
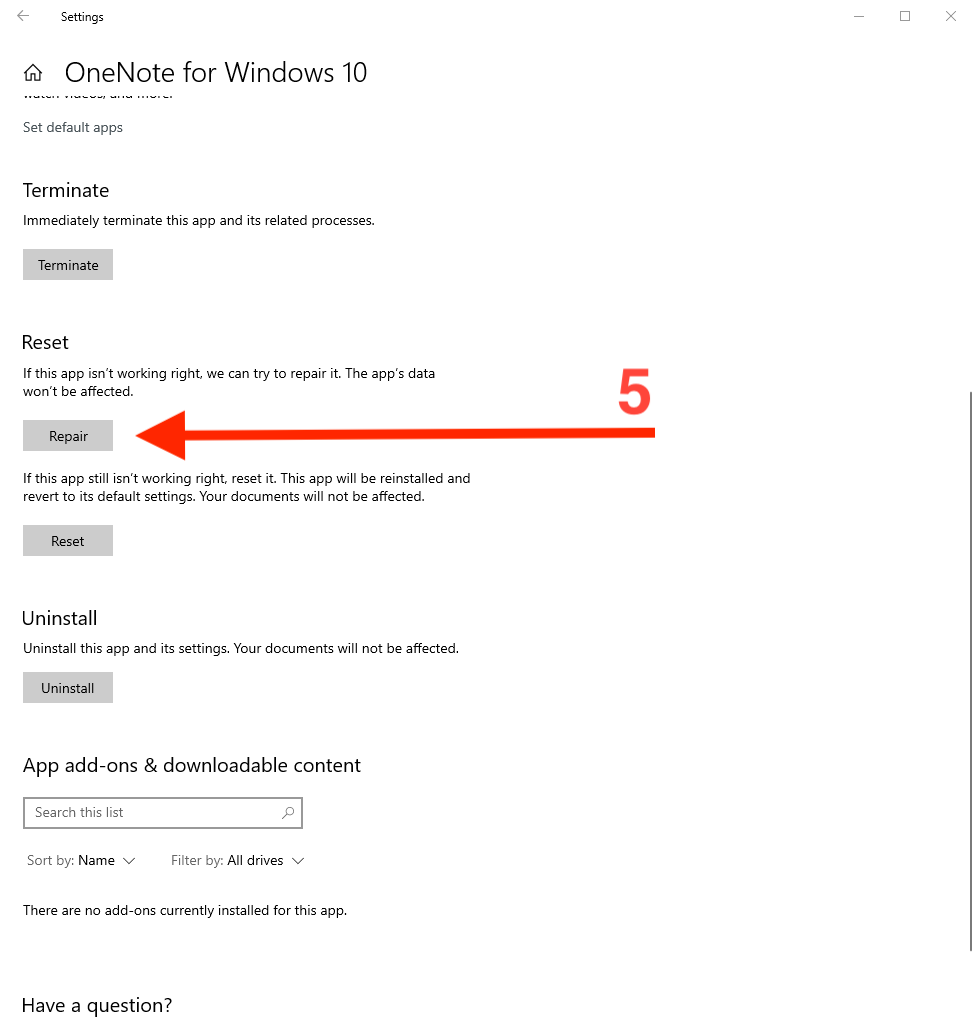
Happy copy-pasting!